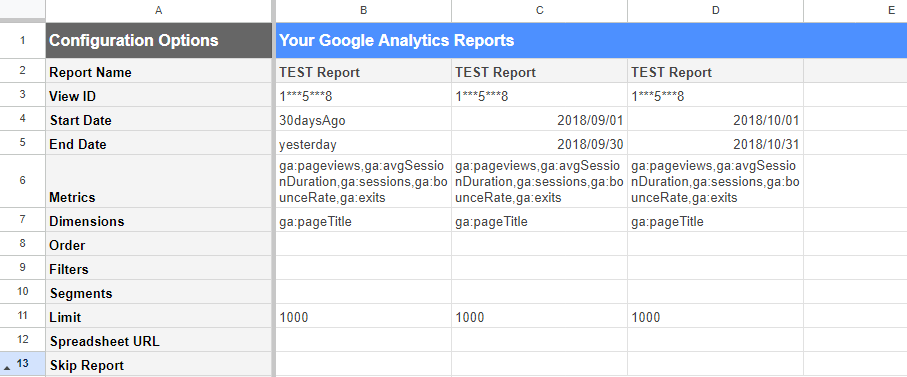Google「ユニバーサル アナリティクス」データ削除のご案内
当記事は、2023年7月1日以前から Google 提供のアクセス解析サービス「Google アナリティクス」を利用されていたお客様へのご案内です。
Google アナリティクス(Google 提供)の旧システム「ユニバーサルアナリティクス」のデータが2024年7月1日に完全に削除されます。旧解析データを今後も参照予定のお客様は、データのバックアップをご作成ください。
※ 現在ご利用いただいております「Google Analytics 4(GA4)」のデータに影響はございません。
(ユニバーサルアナリティクスは、2023年7月1日に新サービス「Google アナリティクス 4(GA4)」に変更となりました。)
※ 参考:Google:ユニバーサル アナリティクスは Google アナリティクス 4 に置き換わりました
ユニバーサルアナリティクスのバックアップ作成方法
本記事ではバックアップ作成の手順を2つご紹介します。
バックアップ作成方法 その1
ユニバーサルアナリティクス画面でファイルをエクスポートする方法
- 手動でレポートを出力できます。この方法では以下の形式でデータを保存できます。
「PDF」「Google スプレッドシート」「Excel(XLSX)」「CSV」 - ひと月ずつエクスポートする必要があります。
- ユニバーサルアナリティクスの画面で取得するデータの画面を開きます。
※表示行数は画面下部で設定可能。
※「日別」は各レポートをExcelまたはCSVでエクスポートすると一緒に出力されます。- ページタイトル別:行動>サイトコンテンツ>すべてのページ
- ディレクトリ別:行動>サイトコンテンツ>ディレクトリ
- 地域別:「ユーザー>地域>地域」のページ中央付近にあるプライマリディメンションの「市区町村をクリック
- 端末別:ユーザー>モバイル>デバイス
- 画面右上で取得期間を設定して「エクスポート」をクリックし、ダウンロードするファイル形式を選択します。
(PDF、Google スプレッドシート、Excel(XLSX)、CSV のいずれか)
バックアップ作成方法 その2
Google スプレッドシートを使って出力する方法
Google スプレッドシートの扱いに慣れた方におすすめの方法で、手動での出力よりも効率的にデータを取得できます。
Googleスプレッドシートにアドオンをインストールする
- Google スプレッドシートにアクセスして空白のスプレッドシート(新規画面)を開きます。
https://docs.google.com/spreadsheets/create?hl=ja - メニューから「機能拡張>アドオン>アドオンの取得」をクリックします。
(メニューが表示されていない場合、キーボードの「Ctrl +Shift +F」 または画面右端の「∨」マークをクリックして表示します。) - Google Workspace Marketplace の画面で検索ウィンドウに「Google Analytics」と入力して検索して表示される「Google Analytycs」をクリックしてインストールボタンを押します。
- インストールの準備画面は「続行」をクリック
- Google Analytics を使用しているGoogleアカウントを選択してログイン
- アクセス許可を求められる画面で「許可」をクリック
- 完了
レポートを作成する
- スプレッドシートの画面に戻り、「機能拡張>Google Analytycs>「Create new report」を選択
- 「Create a new report」というメニューが画面右側に表示されます。
以下を参考にご設定ください。
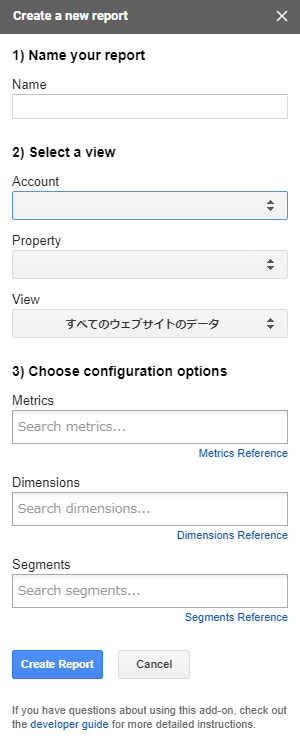
- Name your report(レポート名を入力)
- Select a view(UAアカウント)
- Account
取得するUAのアカウント名を選択 - Property
取得するUAのプロパティ名を選択 - View
取得するUAのビュー名を選択
- Account
- Choose configuration options(取得するデータの設定)
- Metrics(指標)
▼それぞれ英語のタイトルを入力して検索します。(複数設定可)
ページビュー:Pageviews
セッション:Sessions
平均セッション時間:Avg. Session Duration
ページビュー/セッション:Pages / Session
直帰率:Bounces
離脱率:Exits - Dimensions(ディメンション)
▼下記いずれかを設定
日別:ga:day
地域別:ga:region
ページ別:ga:pagePathLevel1
デバイス別:ga:pageTitle
階層別:ga:deviceCategory
- Metrics(指標)
- 上記を登録して「Create Report」ボタンをクリックすると「Report Configuration」という詳細設定用のシートが出力されます。
※異なる期間でデータを取得する場合は下図のように複数行に内容をコピーして期間を書き替えます。
- Start Date(データ取得開始日)
- End Date(データ取得終了日)
- Order(並べ替え)
入力したMeOrder(並べ替え)
入力したMetricsの値を降順、昇順に並べ替えます。
例:ページビューの場合
昇順:ga:pageviews
降順:-ga:pageviews - Limit(データの上限数)
- 「メニュー>拡張機能>Google Analytics>Run report」をクリックすると新しいシートに結果が反映されます。(項目数が多い場合、生成に時間がかかります)
取得したデータの「平均セッション継続時間」と「離脱率」の計算式について
Googleスプレッドシートで取得される「平均セッション継続時間」と「離脱率」の数値は以下の変換が必要です。
平均セッション継続時間を「分:秒」で表示する方法
①Avg. Session Durationの数値を86400で割ります。
▼数式
=[Avg. Session Durationの数値またはセル名(例 C12)]/86400
②上記セルを選択した状態で「メニュー>表示形式>数字>時間」をクリック
離脱率を「%」表示する方法
「離脱数÷PV数」で表示できます。
※B12に「Pageviews」、F12に「Exits」の数値が表示されている場合、
①F12に下記の数式を記入します。
=[F12の数字]/B12
②上記セルを選択した状態で「メニュー>表示形式>数字>パーセント」をクリック
お問い合わせ
Googleスプレッドシート版レポート作成のご依頼は下記まで
受付期間:2024年5月31日(金)まで
※ 上記に記載のレポート作成操作に関するご質問には対応しておりません。
株式会社サイバーリンクス 海南支店
公共クラウド事業部 公共営業課
TEL:073-484-3610 Webでのお問い合わせ